insertar tabla
En Microsoft Office Word 2007 se puede insertar una tabla eligiendo un diseño entre varias tablas con formato previo (rellenas con datos de ejemplo) o seleccionando el número de filas y columnas deseadas. Se puede insertar una tabla en un documento o bien insertar una tabla dentro de otra para crear una tabla más compleja.
Usar plantillas de tabla
Puede utilizar plantillas de tabla para insertar tablas basadas en una galería de tablas con formato previo. Las plantillas de tabla contienen datos de ejemplo para ayudar a visualizar el aspecto que tendrá la tabla cuando se agreguen datos.
-
Haga clic donde desee insertar una tabla.
-
En la ficha Insertar, dentro del grupo Tablas, haga clic en Tabla, elija Tablas rápidas y, a continuación, haga clic en la plantilla que desee usar.
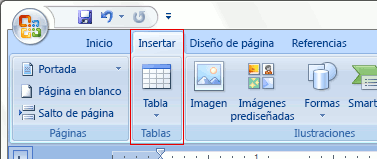
-
Reemplace los datos incluidos en la plantilla con los datos deseados.
Utilizar el menú Tabla
-
Haga clic donde desee insertar una tabla.
-
En la ficha Insertar, dentro del grupo Tablas, haga clic en Tabla y, a continuación, bajo Insertar tabla, seleccione el número de filas y columnas que desea usar.
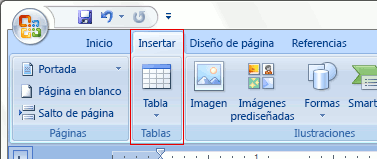
Utilizar el comando Insertar tabla
El comando Insertar tabla permite especificar las dimensiones de la tabla y aplicarle formato antes de insertar la tabla en un documento.
-
Haga clic donde desee insertar una tabla.
-
En el grupo Tablas de la ficha Insertar, haga clic en Tabla y, a continuación, en Insertar tabla.
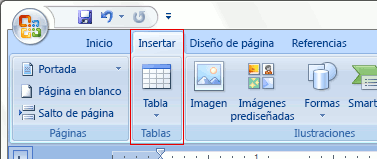
-
En Tamaño de la tabla, escriba el número de columnas y filas.
-
En Autoajuste, elija las opciones necesarias para ajustar el tamaño de la tabla.
Crear una tabla
Puede crear una tabla dibujando las filas y columnas que desee o convirtiendo texto en una tabla.
Dibujar una tabla
Puede dibujar una tabla compleja; por ejemplo, una con celdas de diferente alto o que tengan un número variable de columnas por fila.
-
Haga clic en el lugar en que desee crear la tabla.
-
En el grupo Tablas de la ficha Insertar, haga clic en Tabla y, a continuación, en Dibujar tabla.
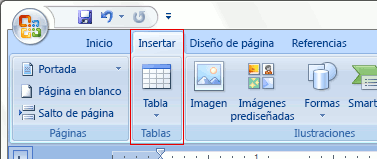
El puntero se convierte en un lápiz.
-
Para definir los límites exteriores de la tabla, dibuje un rectángulo. A continuación, dibuje las líneas de las columnas y de las filas dentro del rectángulo.
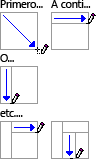
-
Para borrar una línea o bloque de líneas, bajo Herramientas de tabla, en la ficha Diseño, dentro del grupoDibujar bordes, haga clic en Borrador.
-
Haga clic en la línea que desee borrar. Si desea borrar toda la tabla, vea Eliminar una tabla o borrar su contenido.
-
Una vez dibujada la tabla, haga clic en una celda y comience a escribir o inserte un gráfico.
Convertir texto en una tabla
-
Inserte caracteres separadores , como comas o tabulaciones, para indicar dónde desea dividir el texto en columnas. Utilice marcas de párrafo para especificar dónde desea que comience una nueva fila.
Por ejemplo, en una lista con dos palabras en una línea, inserte una coma o una tabulación detrás de la primera palabra para crear una tabla de dos columnas.
-
Seleccione el texto que desee convertir.
-
En el grupo Tablas de la ficha Insertar, haga clic en Tabla y, a continuación, en Convertir texto en tabla.
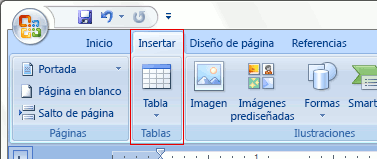
-
En el cuadro de diálogo Convertir texto en tabla, bajo Separar texto en, haga clic en la opción del carácter separador usado en el texto.
Seleccione cualquier otra opción que desee.
Insertar filas y columnas
Paso 1:
Haz clic en el número que encabeza la fila que quedará debajo de la que vas a insertar.Paso 2:
Haz clic en el botón Insertar que pertenece a a la pestaña Inicio.Pasos para insertar columnas
Supongamos que vas ingresar la columna Fecha límite de pago. Para ello, insertarás una columna entre los items Valor y Fecha pago así:Paso 1:
Selecciona la letra de la columna que quedará a la derecha de la que vas a insertar. Por ejemplo, si deseas insertar una columna entre C y D, selecciona la columna D.
Paso 3:
Verás la nueva columna insertada justo a la izquierda de la que habías seleccionado.
Paso 2:
Haz clic en el comando Insertar que pertenece a la pestaña Inicio.
Seleccionar toda la fila o columna haciendo clic en los números o letras del encabezado. Si seleccionas una celda, sólo se agregará una nueva celda.
Utiliza las opciones de inserción
Al insertar nuevas filas, columnas, aparecerá el botón Opciones de inserción. Este te permite definir el formato de las celdas que insertaste.

Paso 1:
Pulsa el botón Opciones de inserción que aparece cuando insertas una fila, columna o celda.
Paso 2:
Luego, haz clic en alguna de las opciones del menú desplegable.
Excelcuadro de texto
-
En el grupo Texto de la pestaña Insertar, haga clic en Cuadro de texto.
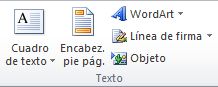
-
Haga clic en la hoja de cálculo y, luego, arrastre para dibujar el cuadro de texto con el tamaño que desee.
-
Para agregar texto a un cuadro de texto, haga clic dentro del cuadro de texto y, luego, escriba o pegue el texto.
NOTAS -
Para dar formato al texto del cuadro de texto, seleccione el texto y después use las opciones de formato del grupo Fuente que se encuentra en la pestaña Inicio.
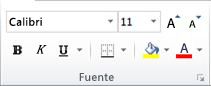
-
Para colocar el cuadro de texto, haga clic en él y, a continuación, cuando el puntero cambie a una
 , arrastre el cuadro de texto a la nueva ubicación.
, arrastre el cuadro de texto a la nueva ubicación. -
También puede cambiar o quitar el borde de un cuadro de texto o de una forma.
-
PowerPoint
-
En el grupo Texto de la pestaña Insertar, haga clic en Cuadro de texto.

-
Haga clic en la presentación y, a continuación, arrastre para dibujar el cuadro de texto el tamaño que desee.
-
Para agregar texto a un cuadro de texto, haga clic dentro del cuadro de texto y, luego, escriba o pegue el texto.
NOTAS -
Para dar formato al texto del cuadro de texto, seleccione el texto y después use las opciones de formato del grupo Fuente que se encuentra en la pestaña Inicio.
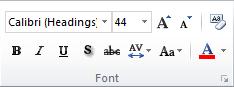
-
Para colocar el cuadro de texto, haga clic en él y, a continuación, cuando el puntero cambie a una
 , arrastre el cuadro de texto a la nueva ubicación.
, arrastre el cuadro de texto a la nueva ubicación. -
También puede cambiar o quitar el borde de un cuadro de texto o de una forma.
-
Word
-
En el grupo texto de la pestaña Insertar, haga clic en Cuadro de texto y después en Dibujar cuadro de texto.
-
Haga clic en el documento y, luego, arrastre para dibujar el cuadro de texto con el tamaño que desee.
-
Para agregar texto a un cuadro de texto, haga clic dentro del cuadro de texto y, luego, escriba o pegue el texto.
NOTAS -
Si tiene problemas al imprimir los cuadros de texto, asegúrese de que la casilla de verificación Imprimir dibujos creados en Word está seleccionada.
Para ello, haga clic en la pestaña Archivo , Opciones, Pantalla y luego en Opciones de impresión , seleccione la casilla de verificación Imprimir dibujos creados en Word.
-
Para dar formato al texto del cuadro de texto, seleccione el texto y después use las opciones de formato del grupo Fuente que se encuentra en la pestaña Inicio.
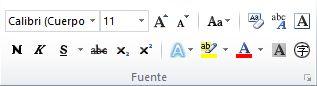
-
Para colocar el cuadro de texto, haga clic en él y, a continuación, cuando el puntero cambie a una
 , arrastre el cuadro de texto a la nueva ubicación.
, arrastre el cuadro de texto a la nueva ubicación. -
También puede cambiar o quitar el borde de un cuadro de texto o de una forma.
-
Si ha dibujado varios cuadros de texto, pueden vincularlos conjuntamente para que el texto fluya de un cuadro a otro. Haga clic en uno de los cuadros de texto y en la pestaña Herramientas de dibujo, en la pestaña Formato, en el grupo Texto, haga clic en Crear vínculo.
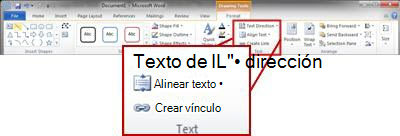
-
Copiar un cuadro de texto
-
Haga clic en el borde del cuadro de texto que desea copiar.
-
En la pestaña Inicio, en el grupo Portapapeles, haga clic en Copiar
 .
.Asegúrese de que el puntero no esté dentro del cuadro de texto, sino en el borde del cuadro de texto. Si el puntero no está en el borde, cuando presione Copiar, se copiará el texto dentro del cuadro de texto y no el cuadro de texto.
-
En el grupo Portapapeles de la pestaña Inicio, haga clic en Pegar.

Eliminar un cuadro de texto
-
Haga clic en el borde del cuadro de texto que desee eliminar y presione SUPRIMIR.
Asegúrese de que el puntero no esté dentro del cuadro de texto, sino en el borde del cuadro de texto. Si el puntero no está en el borde, cuando presione SUPRIMIR, se eliminará el texto dentro del cuadro de texto y no el cuadro de texto.
Fondo de página (Marca de agua, Color de página, borde de página)
Información general sobre fondos y marcas de agua
Puede insertar una imagen, como imagen prediseñada, detrás de toda la diapositiva como fondo o detrás de una parte de la diapositiva como una marca de agua. También puede insertar un color detrás de su diapositiva como fondo. Si agrega una imagen como fondo o marca de agua en una de sus diapositivas, puede distinguir su presentación de PowerPoint o identificar claramente al patrocinador de su presentación.
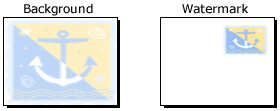
Las marcas de agua son flexibles ya que se puede cambiar su tamaño y posición en una diapositiva. Puede aplicar un fondo o una marca de agua a algunas diapositivas o a todas las diapositivas de su presentación. También puede aclarar su imagen, imagen prediseñada o color de modo que no interfiera con el contenido de la diapositiva. Asimismo, puede usar un cuadro de texto o un elemento de WordArt para crear una marca de agua de texto.

Usar una imagen como fondo de la diapositiva
-
Haga clic en la diapositiva a la que desea agregar una imagen de fondo.
SUGERENCIA Para seleccionar varias diapositivas, haga clic en una diapositiva y luego presione CTRL mientras hace clic en las demás. -
En la ficha Diseño, en el grupo Fondo, haga clic en Estilos de fondo y, a continuación, en Dar formato a fondo.
-
Haga clic en Relleno y luego en Relleno con imagen o textura.
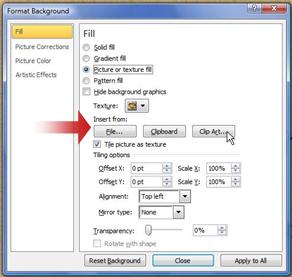
-
Siga uno de estos métodos:
-
Para insertar una imagen de un archivo, haga clic en Archivo y, a continuación, busque y haga doble clic en la imagen que desea insertar.
-
Para pegar una figura que haya copiado, haga clic en Portapapeles.
-
Para usar una imagen prediseñada como imagen de fondo, haga clic en Imágenes prediseñadas y, a continuación, en el cuadro Buscar texto, escriba una palabra o frase que describa la clip que desea, o escriba la totalidad o una parte del nombre de archivo de la imagen.
Para incluir una de las imágenes prediseñadas que están disponibles en Microsoft Office.com en su búsqueda, active la casilla Incluir contenido de Office.com, haga clic en Ir y, a continuación, haga clic en la imagen prediseñada que desee para insertarla.
SUGERENCIA Para ajustar la luminosidad relativa o transparencia, o la diferencia entre las áreas más claras y más oscuras (contraste), en el cuadro de diálogo Dar formato a fondo, en la parte inferior del panelRelleno, desplace la barra Transparencia hacia la derecha o hacia la izquierda.Por ejemplo, la siguiente imagen de canicas está establecida como fondo de una diapositiva y laTransparencia está configurada en el 50%, lo cual facilita la visualización del texto en la diapositiva.
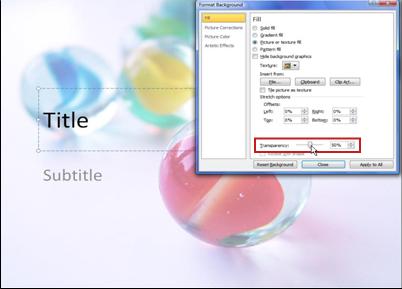
-
-
Siga uno de estos pasos:
-
Para usar la imagen como fondo de las diapositivas que haya seleccionado, haga clic en Cerrar.
-
Para usar la imagen como fondo de todas las diapositivas de su presentación, haga clic en Aplicar a todo.
-
Usar un color como fondo de diapositiva
-
Haga clic en la diapositiva a la que desea agregar un color de fondo.
SUGERENCIA Para seleccionar varias diapositivas, haga clic en una diapositiva y luego presione CTRL mientras hace clic en las demás. -
En la ficha Diseño, en el grupo Fondo, haga clic en Estilos de fondo y, a continuación, en Dar formato a fondo.
-
Haga clic en Relleno y, a continuación, en Relleno sólido.
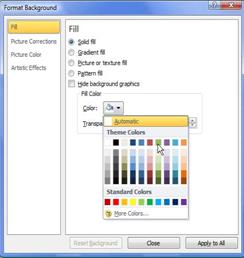
-
Haga clic en Color
 y, a continuación, en el color que desee.
y, a continuación, en el color que desee.Para cambiar a un color que no esté en los colores del tema, haga clic en Más colores y, a continuación, haga clic en el color que desee en la ficha Estándar, o combine su propio color en la ficha Personalizado. Los colores personalizados y los colores de la ficha Estándar no se actualizan si realiza cambios posteriormente en el tema del documento.
-
Para cambiar la transparencia del fondo, mueva el control deslizante de Transparencia.
Puede cambiar el porcentaje de transparencia de 0% (totalmente opaco, valor predeterminado) a 100% (totalmente transparente).
-
Siga uno de estos métodos:
-
Para aplicar el color a las diapositivas que haya seleccionado, haga clic en Cerrar.
-
Para aplicar el color a todas las diapositivas de su presentación, haga clic en Aplicar a todo.
-
Usar una imagen como marca de agua
-
Haga clic en la diapositiva a la que desea agregar una marca de agua.
Para agregar una marca de agua a todas las diapositivas de una presentación en blanco, en la ficha Vista, en el grupo Vistas de patrón, haga clic en Patrón de diapositivas.

NOTA Si la presentación completada contiene uno o varios patrón de diapositivas, es posible que no desee aplicar el fondo a dichos patrones de diapositivas y exponer la presentación a cambios no deseados. La alternativa más segura es agregar el fondo a una diapositiva cada vez. -
En la ficha Insertar, en el grupo Imágenes, realice uno de los siguientes procedimientos.
-
Para usar una imagen como marca de agua, haga clic en Imagen, busque la imagen que desea y, a continuación, haga clic en Insertar.
-
Para usar una imagen prediseñada como una marca de agua, haga clic en Imágenes prediseñadas. En el clipImágenes prediseñadas, en el cuadro Buscar, escriba una palabra o frase que describa la clip que desea, o escriba la totalidad o una parte del nombre del archivo de imagen y, a continuación, haga clic en Ir.
En el cuadro Buscar texto, escriba una palabra o frase que describa la imagen prediseñada que desea, o escriba la totalidad o una parte del nombre de archivo de la misma.
-
-
Para ajustar el tamaño de la imagen o imagen prediseñada, haga clic con el botón secundario en la imagen o imagen prediseñada de la diapositiva y, a continuación, haga clic en Tamaño y posición en el menú contextual.
-
En el panel Tamaño, en Escala, aumente o disminuya los valores de los cuadros Alto y Ancho.
Sugerencias
-
Para mantener la proporcionalidad de alto y ancho de la imagen o imagen prediseñada al ajustar la escala, active la casilla Bloquear relación de aspecto.
-
Para centrar la imagen o imagen prediseñada en la diapositiva, active la casilla Proporcional al tamaño original de la imagen.
-
-
Para mover la imagen o imagen prediseñada en la diapositiva, haga clic en la ficha Posición y, a continuación, especifique los valores de las posiciones que desea en los cuadros Horizontal y Vertical.
-
En Herramientas de imagen, en la ficha Formato, en el grupo Ajustar, haga clic en Color y, a continuación, enVolver a colorear haga clic en la intensidad de color que desee.

SUGERENCIA Si no ve las fichas Herramientas de imagen o Formato, asegúrese de que ha hecho clic en una imagen. -
En Herramientas de imagen, en la ficha Formato, en el grupo Ajustar, haga clic en Corrección, luego enOpciones de correcciones de imágenes y, a continuación, en Brillo y contraste seleccione el porcentaje de brillo que desea.
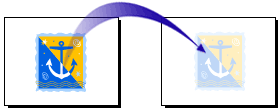

-
Cuando termine de editar y situar la marca de agua en donde desee, para enviarla al fondo de la diapositiva, en Herramientas de imagen, en la ficha Formato, en el grupo Organizar, haga clic en la flecha junto a Enviar atrás y, a continuación, haga clic en Enviar al fondo.
Usar un cuadro de texto o un elemento de WordArt como marca de agua
Puede usar texto o un elemento de marca de agua como marca de agua para indicar si la presentación es un borrador o es confidencial.
-
Haga clic en la diapositiva a la que desea agregar una marca de agua de cuadro de texto o elemento de WordArt.
Para agregar una marca de agua a todas las diapositivas de una presentación en blanco, en la ficha Vista, en el grupo Vistas de patrón haga clic en Patrón de diapositivas.

NOTA Si la presentación completada contiene uno o varios patrón de diapositivas, es posible que no desee aplicar el fondo a dichos patrones de diapositivas y exponer la presentación a cambios no deseados. La alternativa más segura es agregar el fondo a una diapositiva cada vez. -
En la ficha Insertar, en el grupo Texto, siga uno de los siguientes procedimientos:
-
Para usar un cuadro de texto, haga clic en Cuadro de texto y, a continuación, arrastre para dibujar el cuadro de texto con el tamaño que desee.
-
Para usar un elemento de WordArt, haga clic en WordArt.

-
-
Escriba texto en el cuadro de texto o el elemento de WordArt que desee que aparezca en la marca de agua.
-
Si desea cambiar la posición de la marca de agua, haga clic en el cuadro de texto o el elemento de WordArt y, a continuación, cuando el puntero se convierta en una
 , arrastre el cuadro de texto o el elemento de WordArt hasta una nueva posición.
, arrastre el cuadro de texto o el elemento de WordArt hasta una nueva posición. -
Cuando termine de editar y situar la marca de agua en donde desee, para enviar el cuadro de texto o el elemento de WordArt al fondo de la diapositiva, en Herramientas de dibujo, en la ficha Formato, en el grupoOrganizar, haga clic en la flecha junto a Enviar atrás y, a continuación, haga clic en Enviar al fondo.
SUGERENCIA Si no ve las fichas Herramientas de dibujo o Formato, asegúrese de que ha seleccionado un cuadro de texto o elemento de WordArt.
Ortografía y gramática
Revisar la ortografía y la gramática a la vez
Revisar toda la ortografía y la gramática de un archivo al mismo tiempo es útil para revisar el texto. Puede comprobar si hay errores y a continuación, confirmar las correcciones.
Puede resolver de diferentes maneras cada error que el programa encuentra.
Quiero corregir el error usando algunas de las palabras sugeridas.
-
Seleccione la palabra en la lista Sugerencias y a continuación, haga clic en Cambiar.
Quiero corregir el error cambiando la palabra yo mismo.
-
Seleccione la casilla No está en el diccionario.
-
Edite la palabra.
-
Haga clic en Cambiar.
La palabra mal escrita es una palabra real. Quiero que todos de los programas de Microsoft Office reconozcan esta palabra y no la traten como una falta de ortografía.
-
Haga clic en Agregar o Agregar al diccionario.
Quiero omitir una palabra incorrecta y pasar a la siguiente.
-
Haga clic en Omitir una vez.
Deseo omitir todas las instancias de una palabra incorrecta y pasar a la siguiente.
-
Haga clic en Omitir todo.
Tengo tendencia a repetir este error continuamente, así que quiero que el programa corrija este error siempre que lo escriba.
-
Seleccione la palabra correcta de la lista Sugerencias y a continuación, haga clic en Autocorrección.
Herramientas de fuente (Negrilla, cursiva, subrayado, cambiar a mayúsculas o minúsculas, color de fuente)
FUNCIONES DE LAS BARRAS DE HERRAMIENTAS DE FORMATO
Existen dos grupos de barras de herramientas en el programa WORD de OFFICE 2007:
-
El grupo de Herramientas de Párrafo y
-
El grupo de Herramientas de Fuente
|
|
|
|
Grupo de Herramientas de Párrafo |
Grupo de Herramientas de Fuente |
GRUPO DE HERRAMIENTAS PÁRRAFO.
|
|
Viñetas – Asigna una viñeta al texto seleccionado por párrafos. |
|
|
Numeración – Asigna una numeración determinada al texto seleccionado por párrafos. |
|
|
Interlineado – Permite controlar el interlineado entre líneas de un texto. Se manejan 9 opciones de interlineado. |
|
|
Sangría Izquierda – Corre hacia la izquierda el inicio del texto 7 espacios. Elimina la sangría derecha. |
|
|
Sangría Derecha – Corre hacia la derecha el inicio del texto 7 espacios. |
|
|
Alineación Izquierda – Permite alinear un párrafo entero hacia la izquierda. |
|
|
Alineación Centrada – Permite alinear un párrafo entero en forma centrada. |
|
|
Alineación Derecha – Permite alinear un párrafo entero hacia la derecha. |
|
|
Alineación Justificada – Permite alinear un párrafo entero por ambos lados a la vez. |
|
|
Sombreado – Colorea el fondo del texto o párrafo seleccionado. |
|
|
Bordes – Asigna bordes al texto o párrafo seleccionado. Se manejan 16 estilos de bordes en total. |
|
|
Ordenar – Permite ordenar alfabética o numéricamente los párrafos o la información de una tabla. |
|
|
Mostrar todo – Muestra las marcas de párrafo y otros símbolos de formato ocultos del texto. |
GRUPO DE HERRAMIENTAS FUENTE.
|
|
Fuente – Permite cambiar la fuente o la letra a un texto. Se cuentan con 234 fuentes. |
|
|
Tamaño de fuente – Permite cambiar el tamaño de la fuente. |
|
|
Negrita – Permite asignarle a un texto seleccionado el estilo negrita. Se logra desde el teclado con Ctrl - N |
|
|
Cursiva – Permite asignarle a un texto seleccionado el estilo cursivo. Se logra desde el teclado con Ctrl - K |
|
|
Subrayado – Permite asignarle a un texto seleccionado el estilo subrayado. Se logra desde el teclado con Ctrl - S |
|
|
Tachado – Traza una línea en medio del texto seleccionado. |
|
|
Subíndice – Crea letras y números debajo de la línea de base del texto. |
|
|
Superíndice – Crea letras y números encima de la línea de texto. |
|
|
Borrar Formato – Elimina el formato asignado a un texto, ya sea negrita, cursiva, tachado o subrayado. |
|
|
Color de resaltado del texto – Permite resaltar el texto asignándole un color específico. |
|
|
Color de Fuente – Colorea la fuente o letra de un texto seleccionado. |
|
|
Cambiar Mayúsculas y Minúsculas – Permite la opción de convertir un texto a mayúsculas, minúsculas, tipo oración, entre otras. |
|
|
Agrandar fuente – Permite agrandar la fuente de un texto seleccionado. |
|
|
Encoger fuente – Permite encoger la fuente de un texto seleccionado. |


