Configurar página e Insertar diapositivas
Las presentaciones en dispositivas son archivos usados para mostrar a pantalla completa en las computadoras, cualquier tipo de información ordenada en varias pantallas propiamente llamadas dispositivas o slides.
En su inicio fueron usadas en proyectores para presentar y exponer a un auditorio informes, ahora se usan para comunicar casi cualquier información ya sea usando una PC, una Laptop o una pequeña Notebook.
Pueden contener texto, imágenes, gráficos, video y sonidos.
Han alcanzado gran popularidad debido a lo fácil que son de crear y la posibilidad de agrupar en un solo archivo distintos formatos.
El programa favorito para crearlas y mostrarlas es PowerPoint, incluido en la famosa suite de aplicaciones de Microsoft.
¿Para qué hacer una presentación de diapositivas?
Con PowerPoint podemos crear presentaciones para varios fines:
• Crear un tutorial sobre cualquier tema.
• Hacer un cuestionario interactivo.
• Crear un álbum de fotos
• Hacer un informe estadístico o contable.
Para empezar con PowerPoint si es nuestra primera vez, podemos usar algunas de las plantillas que incluye el programa e irlas editando a nuestro gusto. Son presentaciones totalmente funcionales, solo se requiere sustituir su contenido por el nuestro.
Puedes encontrarlas en: Archivo -> Nuevo -> Plantillas de ejemplo.
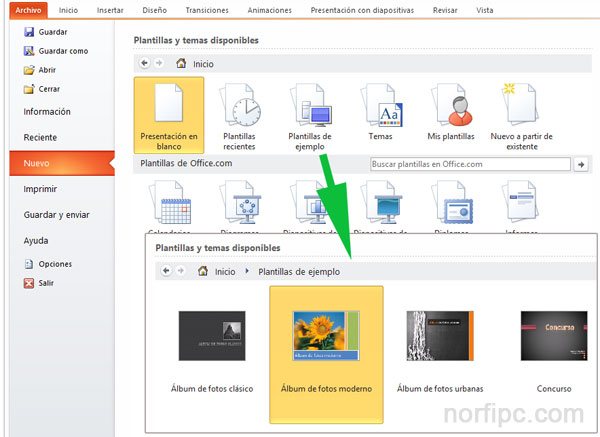
Hay muchas otras para Calendarios, Diplomas, Informes, etc. pero es necesario descargarlas de internet desde el sitio de Microsoft.
Otra opción es partir desde cero pero escogiendo algunos de los temas existentes. Son diapositivas en blanco con fondos, estilos y tamaños de fuentes diferentes.
Al iniciar el programa abre la ficha Diseño y verás todos los temas disponibles.
Por ultimo crear una presentación con nuestro propio estilo, usando un archivo en blanco.
¿Qué podemos incluir en las presentaciones?
Podemos usar para crear nuestra presentación texto de documentos creados en Word, tablas hechas en Excel, imágenes descargadas de internet o incluso hacer una captura de pantalla de una imágenes en una página web.
Podemos también insertar audio, música, canciones, videos, diagramas, cliparts, efectos de sonido, etc.
¿Qué hacer con las presentaciones creadas?
Después de crear y comprobar que funciona correctamente la presentación, podemos compartirla con nuestros amigos copiándola a una memoria flash o un disco, en internet en las redes sociales como Facebook, Google+ y otras o subirla a sitios especializados como SlideShare.
Otra opción es convertirla en video con el mismo programa y subir el archivo a YouTube u otros sitios en la red.
Crear una presentación de diapositivas con PowerPoint paso por paso
PowerPoint es muy fácil de utilizar. Todos los que de una forma u otra han usado Word, se sienten como en casa al comenzar. Intuyen cómo introducir texto, agregar diapositivas, imágenes, ajustar el diseño, cambiar los colores del texto, etc.
Si deseas usar otro, en la vista Diseño escoge el tema entre los disponibles.
2- La primera dispositiva es la dedicada a la introducción, introduce los datos como el título, la descripción, el autor, etc.
Tienes la opción de darle un fondo personal y único, para eso en la ficha Diseño abre Estilo de fondos y selecciona: "Formato del fondo".
Después de crear tu propio fondo usa el botón: "Aplicar a todo" para que todas las dispositivas siguientes lo usen.
3- Da un clic en la parte inferior del botón "Nueva diapositiva" para insertar la siguiente.
Hay disponibles varios formatos, pero puede ser más fácil insertar una en blanco.
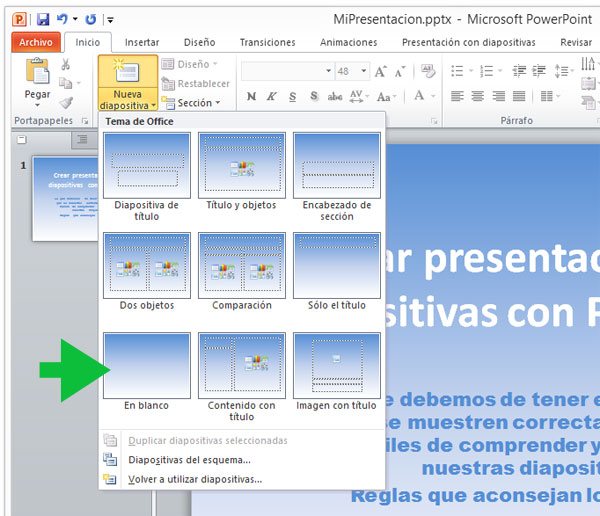
En ella puedes pegar directamente texto sin que sea necesario que tenga el clásico cuadro de texto, aparecerá después de pegar.
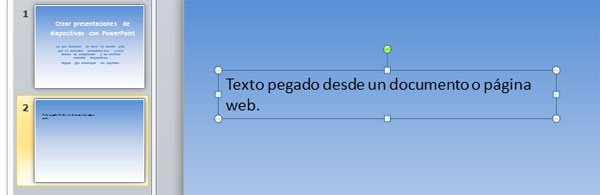
Las lineas de cuadro de texto no se muestra en la presentación.
Para cambiar el formato, el estilo o el color del texto selecciónalo y usa las herramientas en la barra superior en la ficha Inicio
✓ Para pegarlo en una diapositiva usa las teclas: CONTROL + V
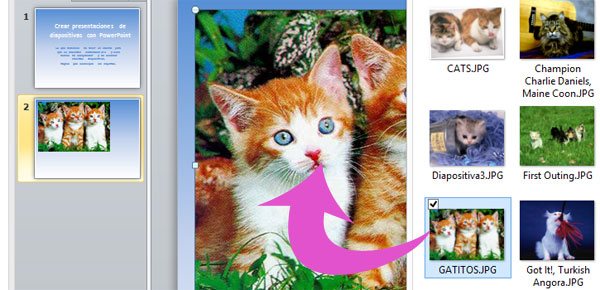
Dale el tamaño exacto usando los puntos de selección.
También puedes insertarla (si trabajas a pantalla completa) usando el botón "Imagen" en la fichaInsertar. Al seleccionar una imagen se acciona automáticamente la barra "Herramienta de imagen", con herramientas que permiten modificarla y aplicarle efectos.
En la misma ficha Insertar verás los otros objetos que se pueden insertar que son: Imágenes prediseñadas (Cliparts), capturas de pantalla de una aplicación en Windows o cualquier imagen de una página de internet que se muestre en el navegador.
También se pueden insertar formas, gráficos, videos, audio, etc.
<iframe width="640" height="360" src="https://www.youtube.com/embed/lbZM_x0ccn8" frameborder="0" allowfullscreen></iframe>
Insertar textos (cuadro de texto, wordart)
Paso 1:
Haz clic sobre la pestaña Insertar de la cinta de opciones y luego en el comando Cuadro de texto. Verás que aparece una ventana desplegable.Paso 2:
Selecciona la opción Dibujar cuadro de texto, situado en la parte inferior de la ventana. Luego, haz clic y arrastra el puntero hasta que el cuadro de texto alcance el tamaño que deseas.
Paso 3:
Cuando lo hayas unicado, podrás empezar a escribir dentro del cuadro o caja de texto.
Insertar imágenes (prediseñadas, desde archivo)
Insertar una imagen desde el equipo
-
Haga clic en el lugar del documento en donde quiera insertar la imagen.
-
Haga clic en Insertar > Imagen.

-
En el cuadro Insertar imagen, busque la ubicación de la imagen en el equipo, seleccione la imagen y, a continuación, haga clic en Insertar.
NOTA Para agregar varias imágenes, mantenga presionada la tecla CTRL mientras selecciona las imágenes y, a continuación, haga clic en Insertar.La imagen original se incrusta en el documento. Si la imagen tiene un tamaño de archivo grande y hace que el documento sea demasiado grande, puede reducir el tamaño del documento vinculando a la imagen en lugar de incrustarla. En el cuadro de diálogo Insertar imagen, haga clic en la flecha situada junto a Insertar y, a continuación, haga clic en Vincular a archivo.
Insertar imágenes prediseñadas
-
Haga clic en Insertar > Imágenes prediseñadas.

-
En el panel de Imágenes prediseñadas, en el cuadro Buscar, escriba una palabra o frase que describa la imagen que está buscando y, a continuación, haga clic en Ir.
-
Si busca imágenes prediseñadas e imágenes en línea, se le dirigirá a Bing. Usted es el responsable de respetar el copyright, y el filtro de la licencia de Bing puede ayudarle a elegir qué imágenes usar.
-
En la lista de resultados, haga doble clic en un elemento para insertarlo.
Animaciones (animar textos e imágenes)
Aplicar una animación a un objeto
Para aplicar un efecto de animación a un objeto, siga este procedimiento:
-
Seleccione el objeto que desea animar.
-
En la ficha Animaciones, en el grupo Animación, haga clic en el botón Más
 y, a continuación, seleccione el efecto de animación que desee.
y, a continuación, seleccione el efecto de animación que desee.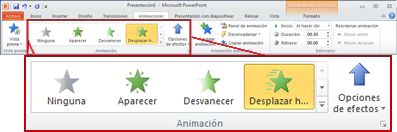
NOTAS -
Si no puede ver el efecto de animación de entrada, salida, énfasis o trayectoria de la animación que desea, haga clic en Más efectos de entrada, Más efectos de énfasis, Más efectos de salida o Más trayectorias de la animación.
-
Después de aplicar una animación a un objeto o texto, los elementos animados se marcan en la diapositiva con una etiqueta numerada no imprimible que está situada junto al texto u objeto. Esta etiqueta aparece sólo en la vista Normal cuando está seleccionada la ficha Animaciones o el panel de tareas Animación está visible.
-
Aplicar más de un efecto de animación a un único objeto
Para aplicar más de un efecto de animación al mismo objeto, haga lo siguiente:
-
Seleccione el texto u objeto al que desea agregar más de un efecto de animación.
-
En la ficha Animaciones, en el grupo Animación avanzada, haga clic en Agregar animación.
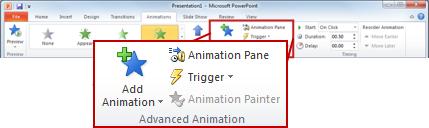
Ver una lista de las animaciones que se encuentran actualmente en la diapositiva
Puede ver la lista de todas las animaciones de la diapositiva en el panel de tareas Animación. El panel de tareas Animación permite ver información importante sobre los efectos de animación, como el tipo de efecto, el orden de los diversos efectos con respecto a los demás, el nombre del objeto al que se aplica el efecto y la duración del efecto.
Para abrir el panel de tareas Animación, en la ficha Animaciones, en el grupo Animación avanzada, haga clic enPanel de animación.
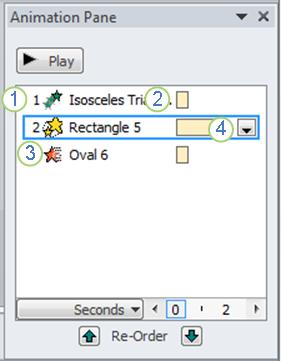
1. En el panel de tareas, el orden de reproducción de los efectos de animación se indica mediante números, que se corresponden con las etiquetas numeradas no imprimibles que aparecen en la diapositiva.
2. La duración de los efectos se representa mediante escalas de tiempo.
3. El tipo de efecto de animación se representa mediante iconos. En este ejemplo, se trata de un efecto de Salida.
4. Seleccione un elemento de la lista para ver el icono de menú (flecha hacia abajo) y después haga clic en el icono para mostrar el menú.
-
Los efectos aparecen en el panel de tareas Animación en el orden en que los agrega.
-
También se pueden ver los iconos que indican los intervalos de inicio de los efectos de animación en relación con los otros eventos de la diapositiva. Para ver los iconos de intervalo de inicio de todas las animaciones, haga clic en el icono de menú situado junto a un efecto de animación y seleccione Ocultar escala de tiempo avanzada.
-
Hay diversos tipos de iconos que indican el intervalo de inicio de los efectos de animación. Las opciones son las siguientes:
-
Iniciar al hacer clic (icono de mouse, mostrado aquí): el efecto de animación se inicia al hacer clic.
-
Iniciar con Anterior (no hay icono): el efecto de animación se inicia al mismo tiempo que se reproduce el efecto anterior de la lista. Esta opción combina varios efectos al mismo tiempo.
-
Iniciar después de Anterior (icono de reloj): el efecto de animación se inicia inmediatamente después de que finalice la reproducción del efecto anterior de la lista.
-
Configurar las opciones, los intervalos o el orden de los efectos de animación
-
Para configurar las opciones de efectos de una animación, en la ficha Animaciones, en el grupo Animación, haga clic en la flecha a la derecha de Opciones de efectos y luego haga clic en la opción deseada.
-
En la ficha Animaciones puede especificar el intervalo de inicio, la duración o el intervalo de retraso de una animación.
-
Para configurar el intervalo de inicio de una animación, en el grupo Intervalo, haga clic en la flecha a la derecha del menú Inicio y seleccione el intervalo deseado.
-
Para configurar la duración de reproducción de la animación, en el grupo Intervalo, escriba la cantidad de segundos deseada en el cuadro Duración.
-
Para configurar un retraso antes del comienzo de la animación, en el grupo Intervalo, escriba la cantidad de segundos deseada en el cuadro Retardo.
-
-
Para reordenar las animaciones de la lista, en el panel de tareas Animación, seleccione la animación cuya posición desea cambiar y, en la ficha Animaciones, en el grupo Intervalo, en Reordenar animación, seleccioneMover antes para que la animación ocurra antes que otra animación en la lista o seleccione Mover despuéspara que la animación ocurra después de otra animación de la lista.
Probar los efectos de animación
Después de agregar uno o más efectos de animación, para comprobar que funcionan bien, siga este procedimiento:
-
En la ficha Animaciones, en el grupo Vista previa, haga clic en Vista previa.

Guardar una presentación.
Guardar el archivo de la presentación
En PowerPoint 2013 y 2016 de PowerPoint, puede guardar la presentación de escritorio a la unidad local (por ejemplo, el equipo portátil), una ubicación de red, un CD, un DVD o una unidad flash. También puede guardar como un formato de archivo diferente. Si desea guardar la presentación en la ubicación web, vea Guardar y compartir una presentación a OneDrive.
-
En la pestaña archivo, seleccione Guardar.
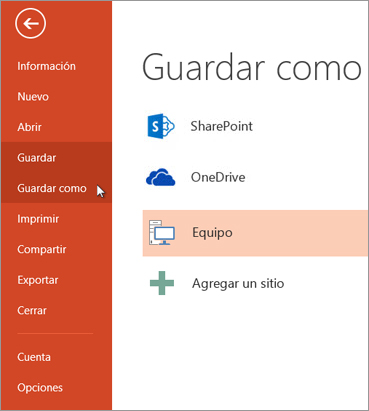
-
Siga uno de los siguientes procedimientos:
-
Para guardar en la unidad local, como su equipo portátil, una unidad flash, unidad de CD o DVD, seleccione el equipo.
-
Para guardar en una biblioteca de SharePoint, seleccione SharePoint.
-
Para guardar la presentación en una ubicación web, vea Guardar y compartir una presentación en OneDrive.
-
-
En Guardar como > Carpetas recientes, seleccione Examinar, elegir una ruta de acceso y carpeta y, a continuación, el nombre del archivo.
-
Seleccione Guardar.
Guardar el archivo de presentación en un formato de archivo diferente
-
En la pestaña archivo , seleccione Guardar como.
-
En Guardar como, realice una de las siguientes acciones:
-
En Carpetas recientes, seleccione Examinar, elegir una ruta de acceso y carpeta y, a continuación, el nombre del archivo.
-
En la lista Guardar como tipo, elija el formato de archivo que desee.
-
Seleccione Guardar.
Guardar una presentación en una versión anterior de PowerPoint
En PowerPoint 2013 y 2016, puede guardar archivos en una versión anterior de PowerPoint, seleccione la versión en la lista Guardar como tipo en el cuadro Guardar como. Por ejemplo, puede guardar una presentación de PowerPoint en el formato más reciente de la presentación de PowerPoint (.pptx), o como una presentación de PowerPoint 97-2003 (.ppt).
-
2013 de PowerPoint y PowerPoint 2016 utilizan un formato de archivo basado en XML .pptx introducido en el versión de 2007 Office. Estos archivos pueden abrirse en PowerPoint 2010 y PowerPoint 2007 sin complementos especiales o pérdida de funcionalidad. Para obtener más información, consulte formatos XML abiertos y extensiones de nombre de archivo.
-
Para más información sobre la compatibilidad entre archivos de diferentes versiones, vea Comprobar si una presentación puede abrirse con PowerPoint 2003 o versiones anteriores.
